Find Large Files Windows 8
Largest Files & Largest Folders How to List Largest Files & Largest FoldersFinding largest files and largest folders can be really handy in the process. While there is no built-in Windows option to do this there is a FREE application that provides this information.Folder Size is a small disk analysis utility that has also portable version that does not require installation. Listing the largest files and folders is just one of the many handy options of this neat little tool.
Using Microsoft Powershell to find large files on a specific drive recursively is very easy. Start PowerShell as Admin (run as administrator) To search for files larger than 100MB on Drive C type.
Find Large Files On Hard Drive Windows 8
It can contents, scan network drives, folders, removable media, display the results in pie or bar charts, export the results to Excel, CVS, PDF, EMF, XML, JPG and other file formats.Download and install. Once the application is started select the drive or folder that should be scanned. The scan process is extremely fast and should be complete in seconds, but of course that depends also on the drive/folder size and speed. Once the scan process is complete all the files and folders are listed with their sizes and detailed information.
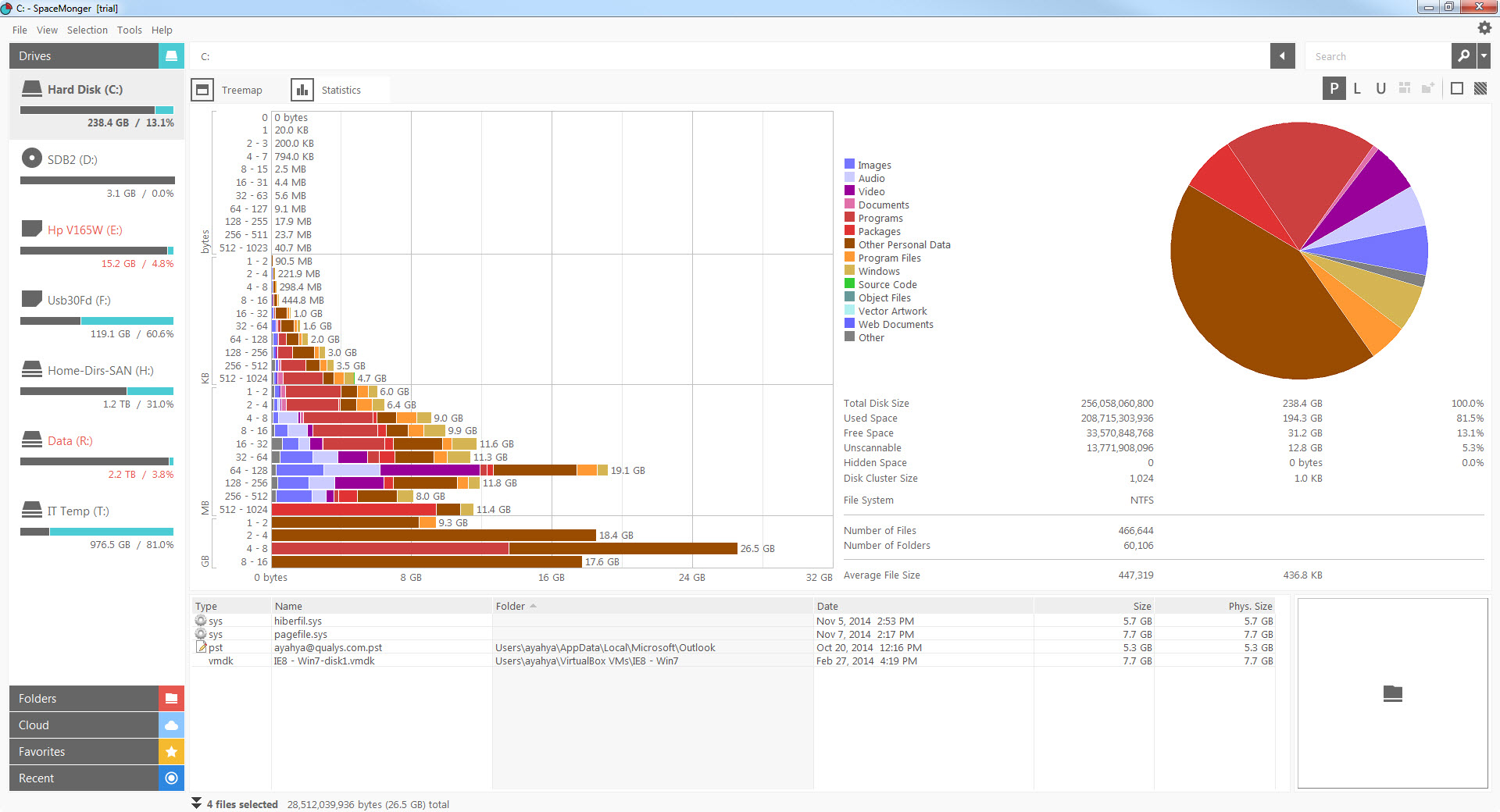
See below how this looks. List Largest FilesThe Largest Files Report is accessible from the toolbar where you can choose the type of report that is displayed in the details view. By default the application displays the “Files and folders” report which is similar to the one of Windows Explorer, but provides details for the sizes of the folders, the count of files and sub-folders inside and many more.
In order to activate the Largest Files report, click the arrow next to the currently active report type and select “Largest files”. (see the image on the left).The report in this mode looks like the one on the picture above, but includes the top 50 largest files in the currently selected folder and all its sub-folders. Additional column displays the path for every file.Selecting a different folder from the folders list on the left instantly updates the report with the largest files that are located inside.
There is no need to scan anything further. Largest Folders Report. Largest FoldersThe Largest Folders report is the same as the Largest Files report, but lists the largest folders inside a folder or drive and all its sub-folders. All the information is presented in a neat report that can be exported in multiple file formats or can be printer or saved for further analysis.
There is also a graphical representation with Pie and Bar charts and can be used for navigation too.The top 50 largest folders are listed here too with their properties and sizes. Mixed Largest Files and Folders ReportThis is a combination of the above two reports and displays a mixed list of the largest files and folders.
There are plenty of options that can be accessed via the context menu in all reports. There is an option to locate the file or folder in Windows Explorer, show the properties dialog, copy the path to the selected item, delete the item and many more.
The option to remove the item from the list gives an opportunity to evaluate the results of deleting it. If and item is removed it can be easily restored by invoking “Rescan” on the parent folder that owns it.While there are some similar applications Folder Size is FREE and provides the most accurate results in the shortest time. It is small and does not require much disk space and does not install any services or components that may slow down the system for a feature that is not used daily. Folder Size is a “must have” tool for the disk cleanup process.
Provides also some other popular tools some of which have free versions too. There is a free and,.
The screen shots above are created with.This entry was posted in, and tagged, on.

I use Baidu PC Faster:It comes direct from one of the largest Chinese IT enterprises, is free and without ads or malware, has a few charmingly Chinglish phrases in its dialogs, and does exactly what you want, regarding large files.Baidu also make an antivirus and a Chrome-based Browser called Spark.Panther is a Microsoft Setup generated folder which contains a snapshot in XML of your old system taken during the upgrade process. It is not needed after the upgrade, but contains fascinating glimpses of what Microsoft telemetry knows about your PC. Computer Type: LaptopSystem Manufacturer/Model Number: Acer Travelmate 2423OS: Windows 10 1607CPU: Celeron M 1.50GHz 1 coreMotherboard: Acer Phoenix BIOS 23 May 2006Memory: 2 GB, 1.45 GB availableGraphics Card: Mobile Intel® 915GM/GMS, 910GML Express Chipset FamilySound Card: Realtek AC'97Monitor(s) Displays: Advent (Mirage driver) dfmirage.sys 2.0.105.0Screen Resolution: 1400x900Keyboard: Logitech K120Mouse: Logitech M-U0026PSU: Acer, ExternalCase: ClamshellCooling: Ext. Laptop fan assistHard Drives: Kingspec PATA IDE SSD 128GBInternet Speed: 80 up 18 downBrowser: Chrome CanaryAntivirus: DefenderOther Info: Originally XP home x86 U/G to Pro, U/G Windows7 Pro, U/G Windows 10 Pro. You can search for large (or any size) files in Windows Explorer.Start Windows Explorer.Click on ' View', select ' Hidden items'. Now you will see hidden files.Select the folders to search or go to C: (or other drive letter) and search the entire drive.In the ' Search Quick access' box on the upper right, type.size: (make sure to include the colon sign)These file size selections will appear in a drop down menu:Empty (0 KB)Tiny (0 - 10 KB)Small (10 - 100 KB)Medium (100 KB - 1 MB)Large (1 - 16 MB)Huge (16 - 128 MB)Gigantic ( 128 MB)Click on one of the file size selections to search for files in that size range.
Comments are closed.
